Important information goes here when needed.
Important information goes here when needed.
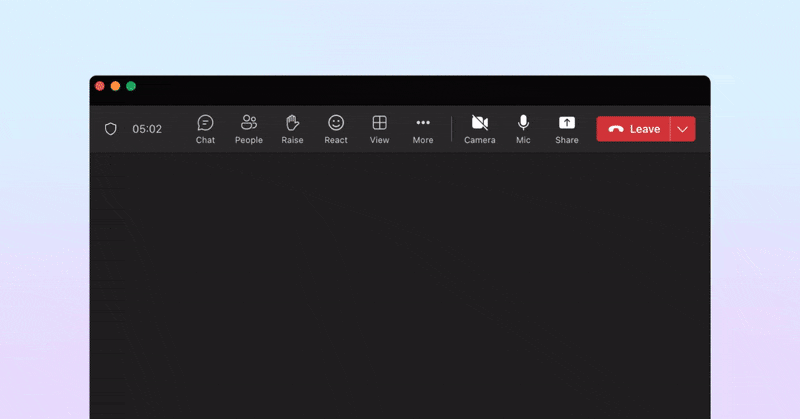
Meeting Recap is a powerful AI tool that simplifies post-meeting workflows. It automatically generates concise and insightful summaries of your meetings using information from transcripts, notes, meeting chat, invite details, and more. This smart summary includes tasks, key takeaways, and highlighted decisions, providing a comprehensive overview of the meeting's outcomes.
How to use Meeting Recap
Once the meeting concludes, navigate to the agenda page on Decisions and click the 'Generate Meeting Recap' button to initiate the recap process.
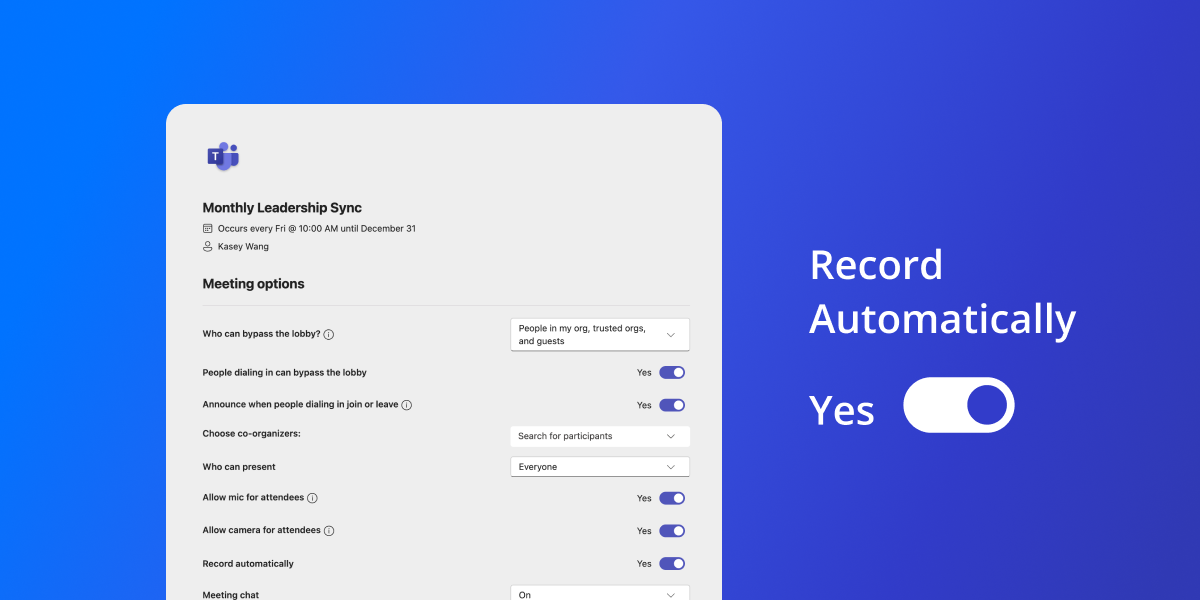
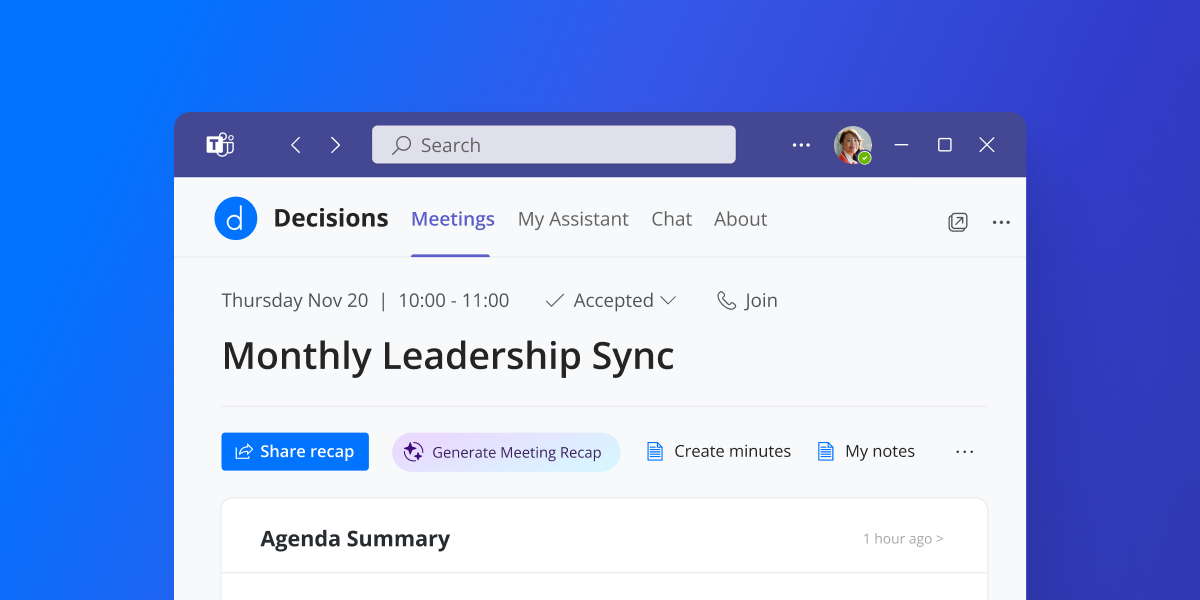
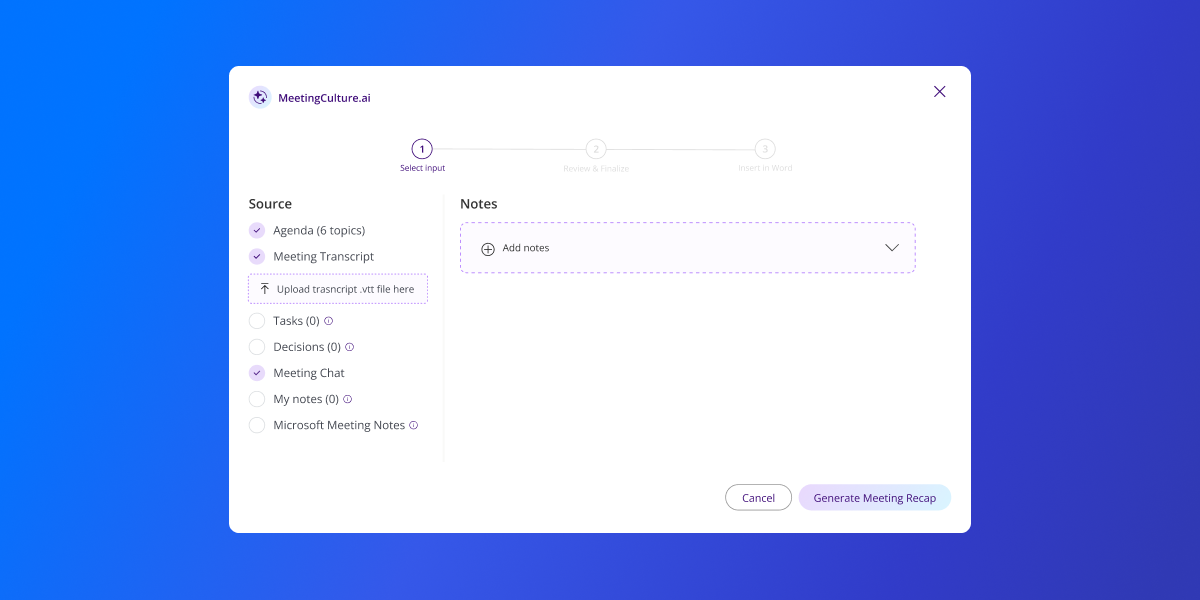
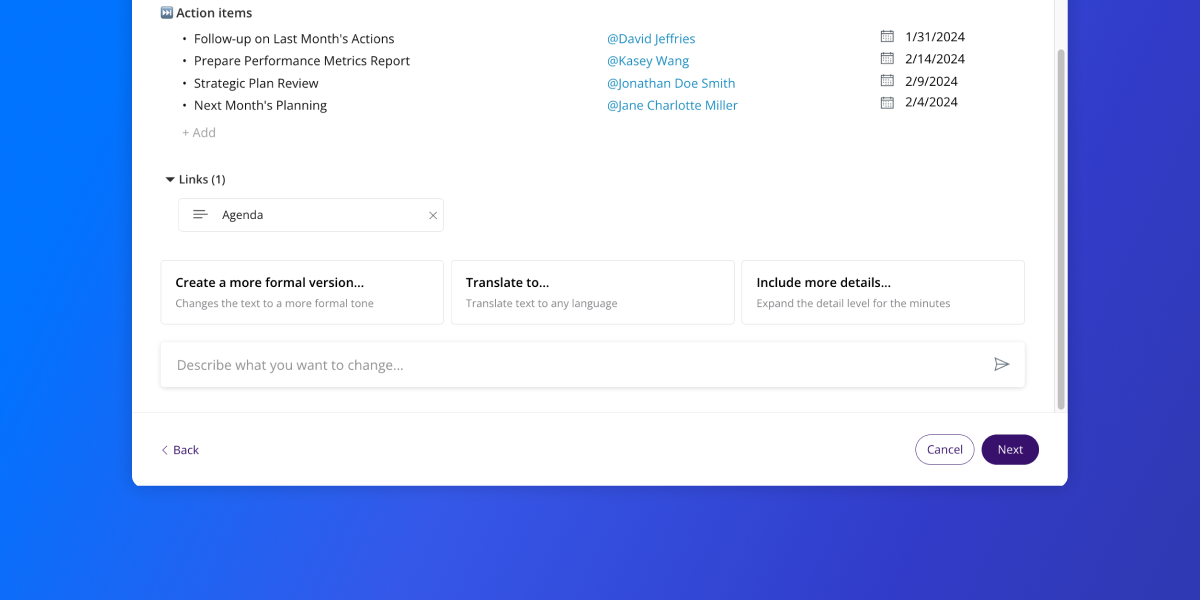
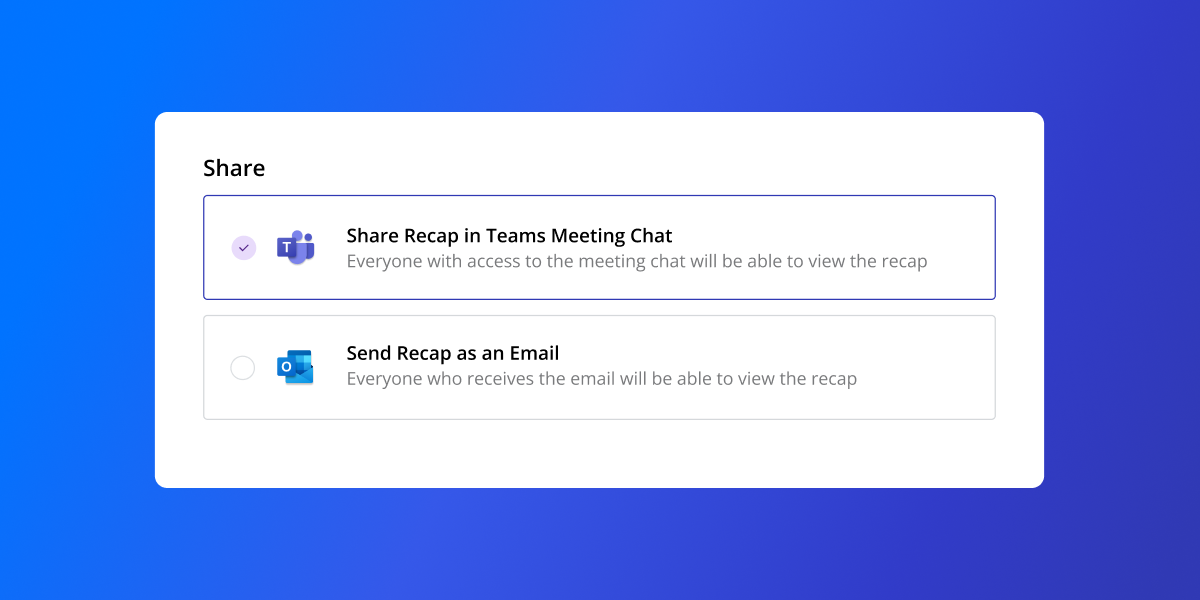
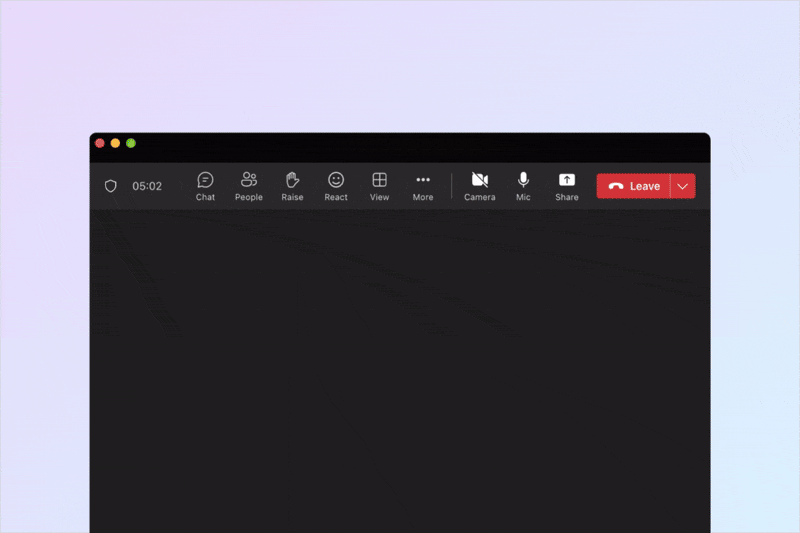
Our AI Meeting Minutes tool is designed to streamline the post-meeting documentation process without compromising accuracy or reliability. With just a click, generate comprehensive and structured summaries of your meetings. Meeting Minutes organizes information based on agenda items and allows you to quickly identify meeting attendees and absentees while automatically populating key details such as meeting name, time, location, agenda, minutes, tasks, and decisions in a structured output that can even utilize custom templates.
How to use Meeting Minutes
Access AI meeting minutes as an option where you normally create meeting minutes within the agenda editor view. This feature is available for meeting minutes created in both OneNote and Word.
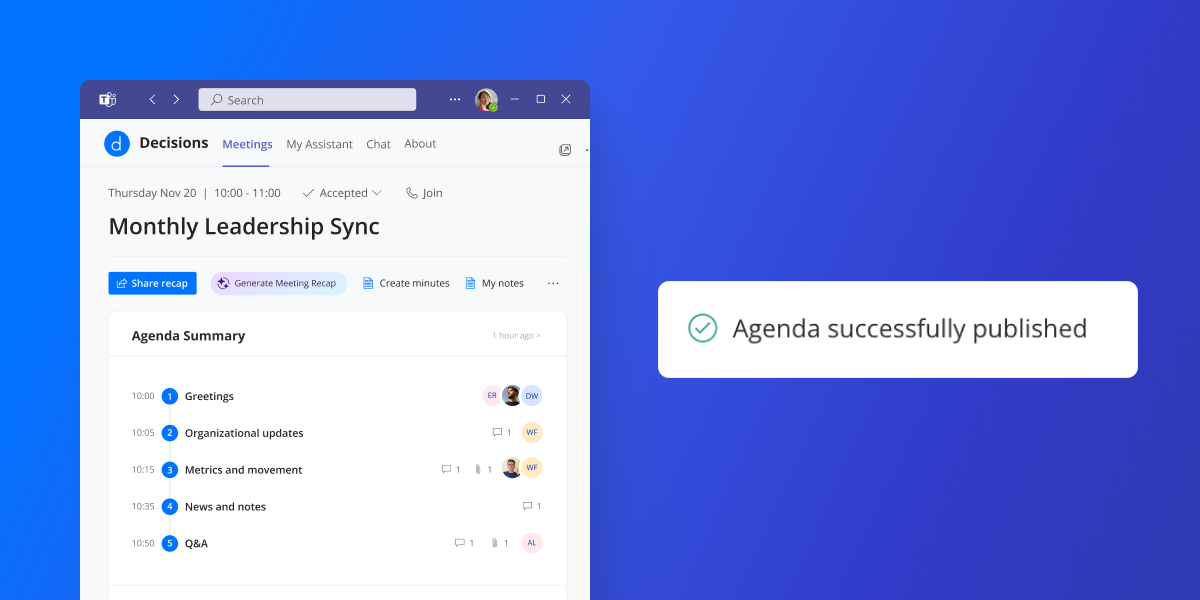
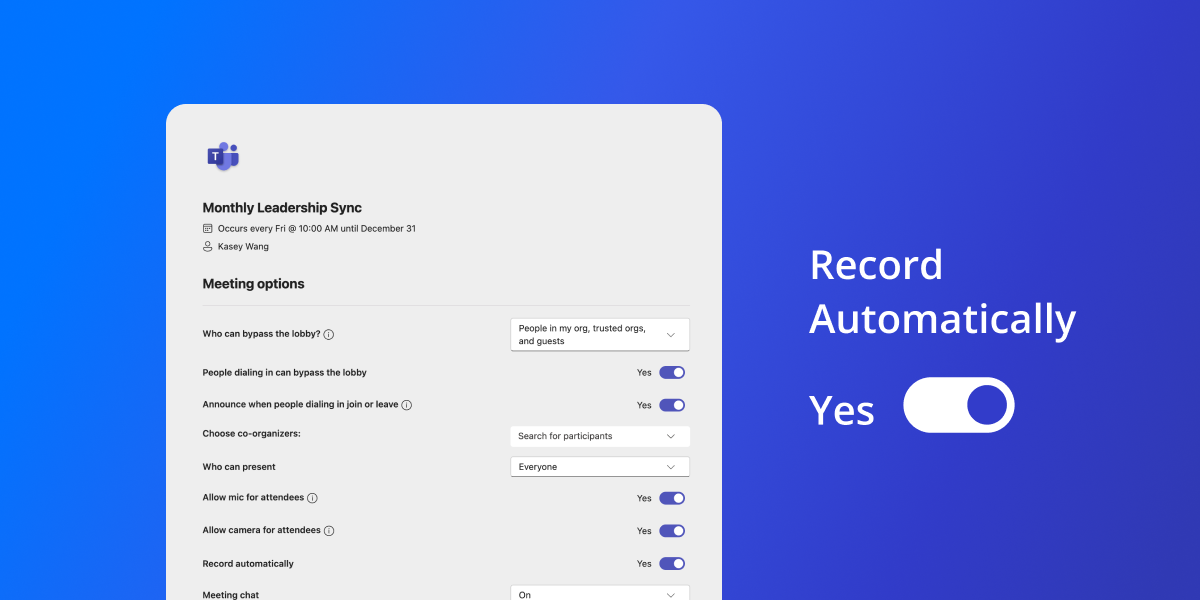
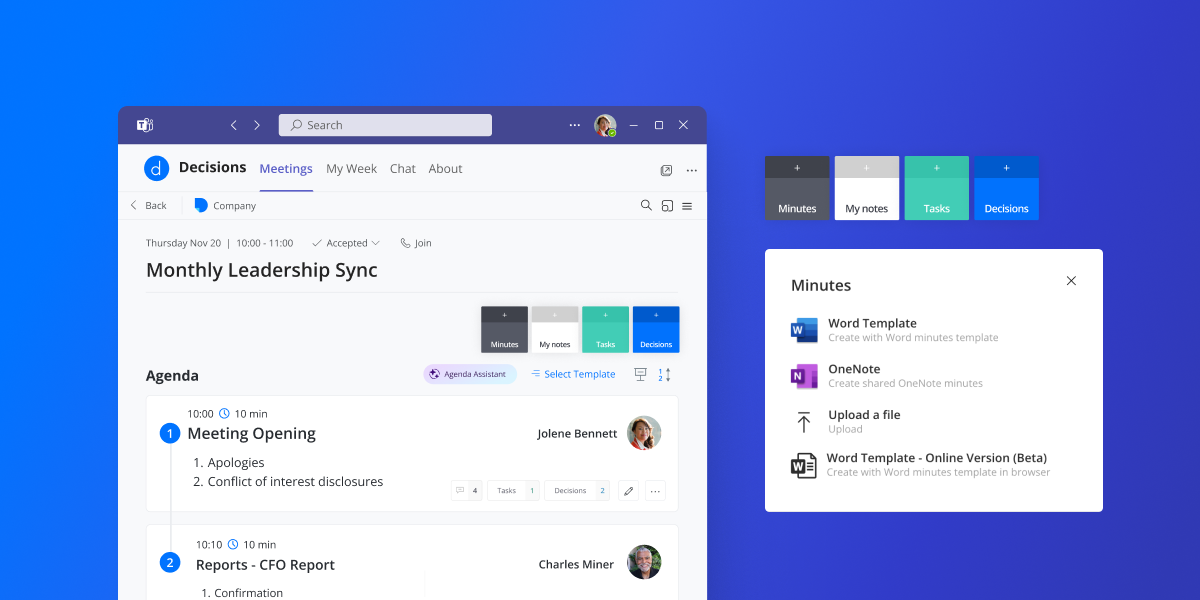
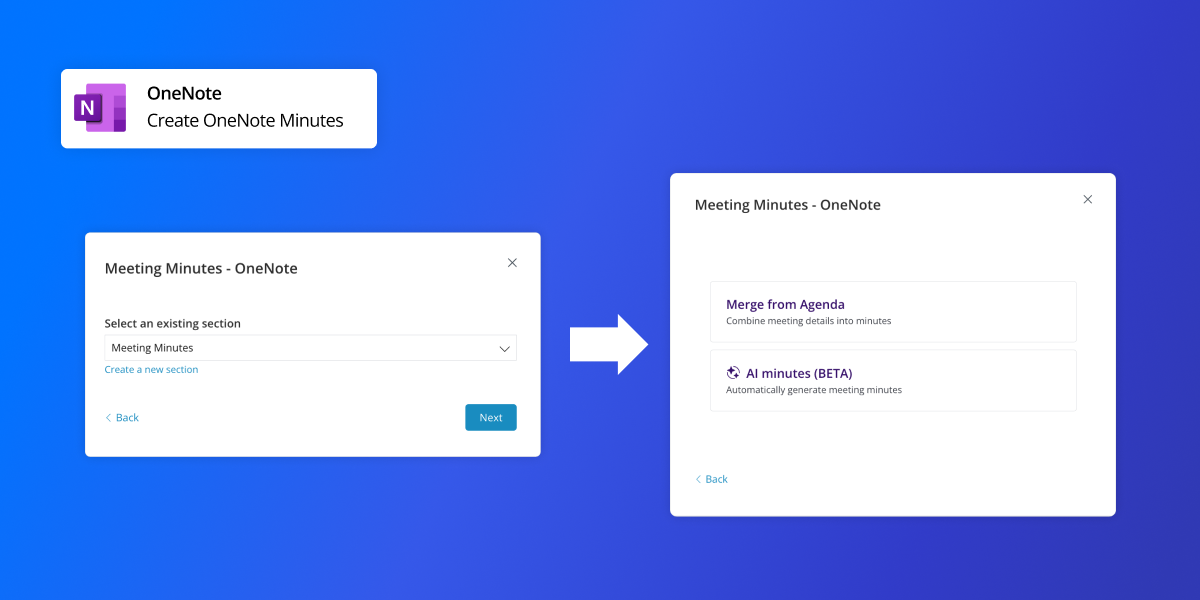
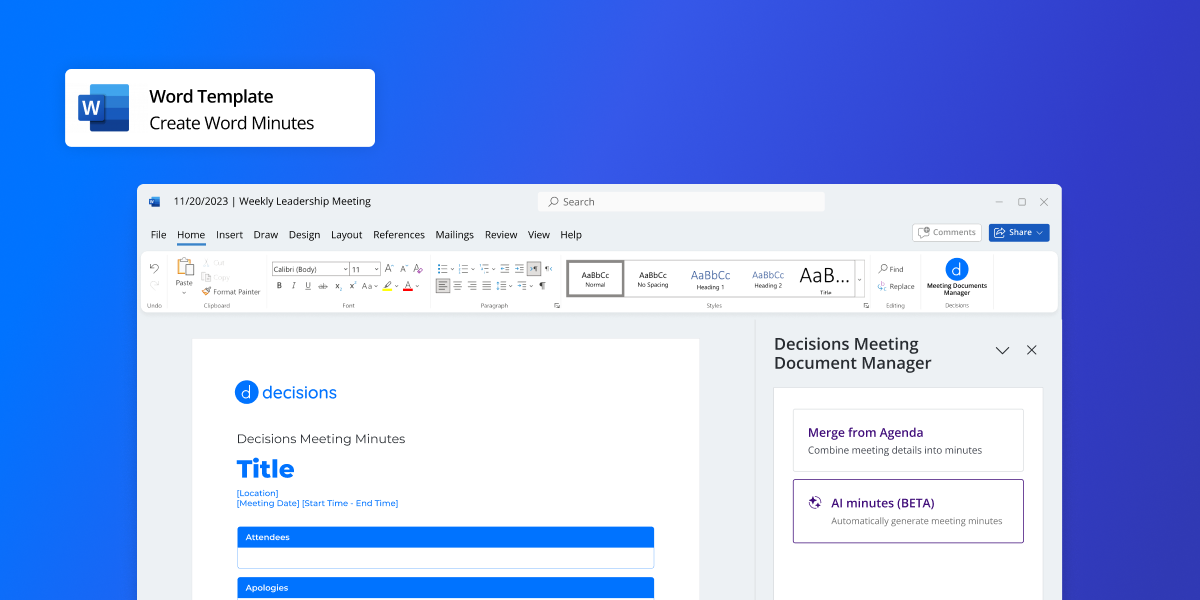
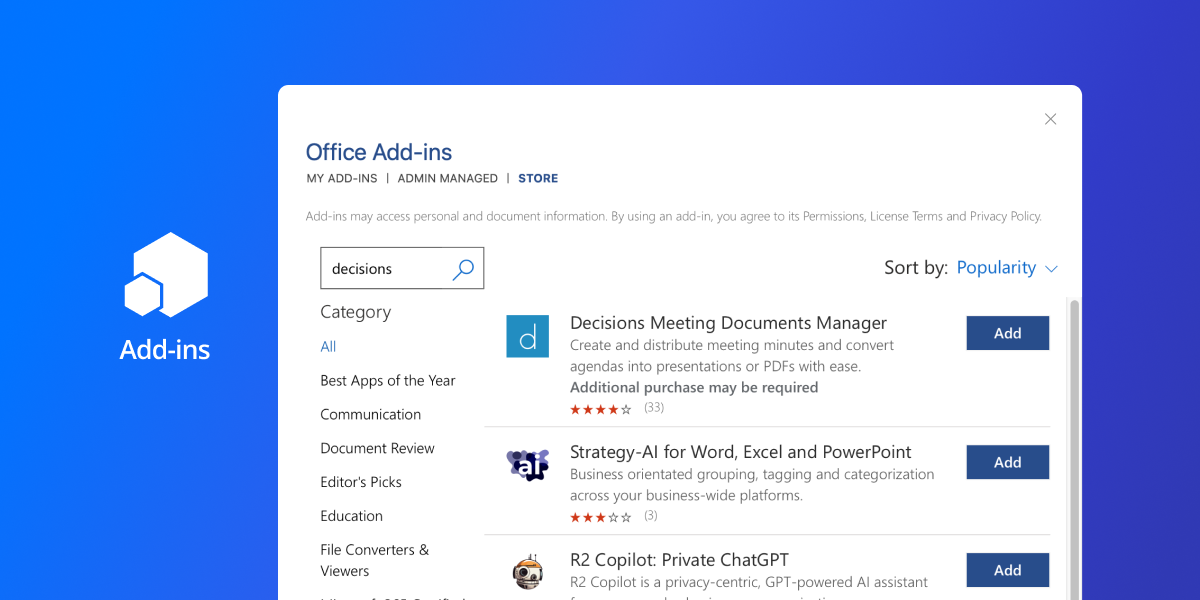
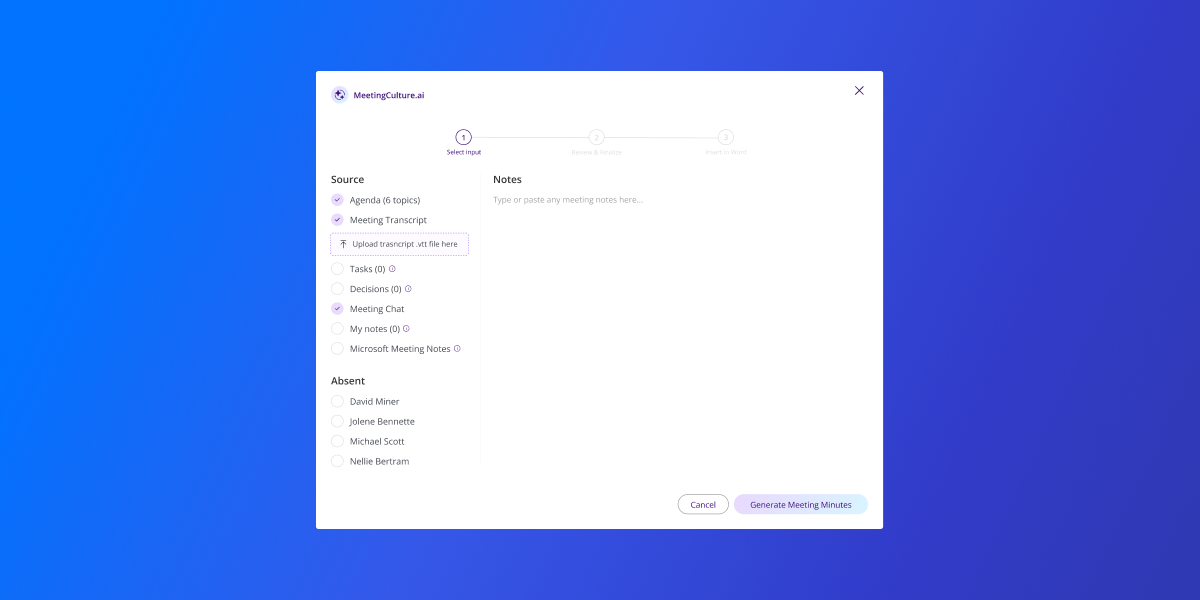
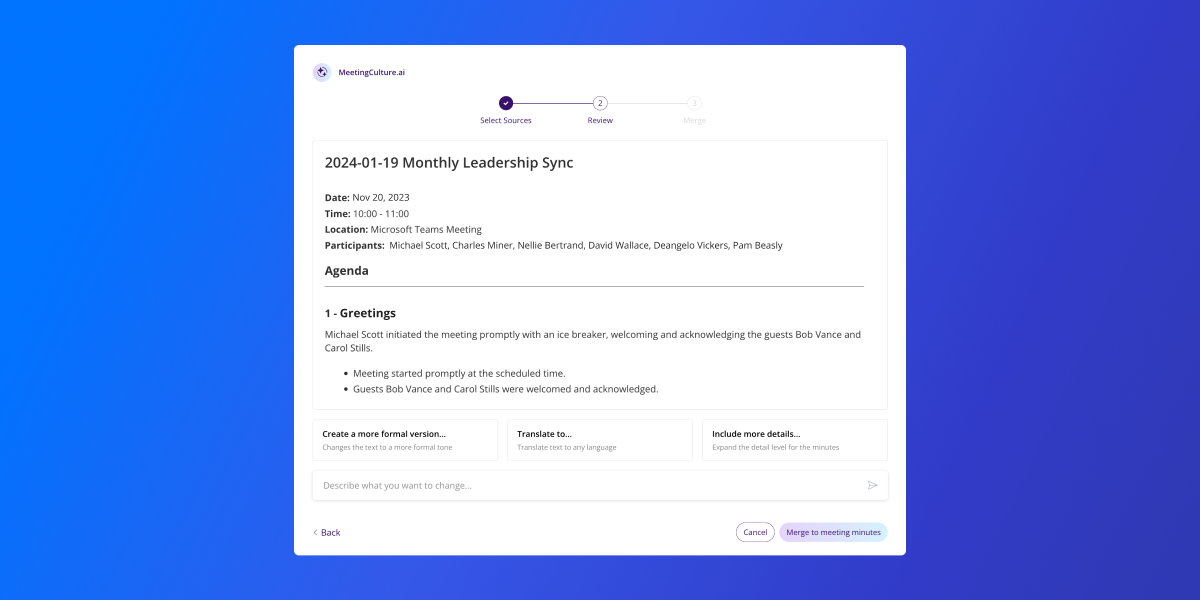
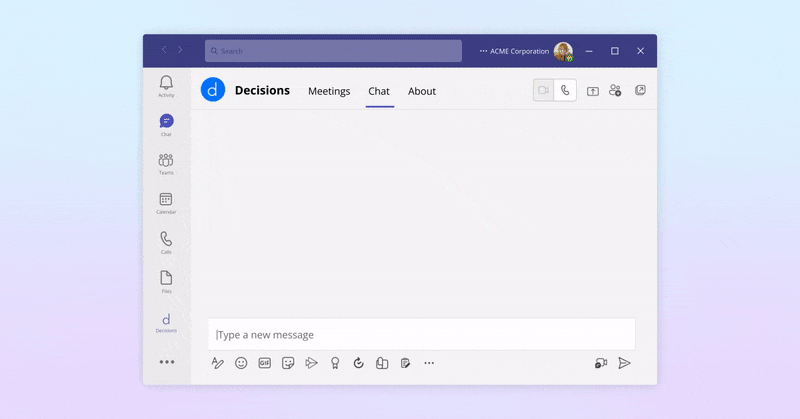
The AI chat bot introduces a conversational approach to managing meeting agendas. The Decisions bot is accessible through your Teams chat. Simply converse with the chat bot to propose agenda items, including details such as attachments, lengths, and types. The bot understands your requests and generates suggested topics for your review, allowing you to approve them yourself or send them to the meeting organizer for final approval.
How to use the Meeting assistant bot
The meeting assistant can be accessed your Teams chat (the bot currently sends the 'Your week in meetings' updates each week), or by selecting the tab titled 'Chat' from within the Decisions application for Teams.
Once there, you can give it as much or as little information as you'd like and it will intelligently create suggested agenda topics for you to review. The meeting organizer and all participants who have MeetingCulture.ai can use this feature to suggest agenda items.
Need some inspiration? Try prompts like:
The Week in Meetings Dashboard is your key to starting the week right. It provides a personalized weekly summary of your upcoming work schedule and associated meetings. Powered by AI, this tool ensures you are fully prepared and organized for each day.
How to use the insights dashboard
Access the 'Your Week in Meetings' Dashboard through the home button in. your Decisions app. You'll also automatically receive weekly chat messages from Decisions that contain a summary of your coming week in meetings. Follow the steps outlined below to view your customized weekly meeting insights.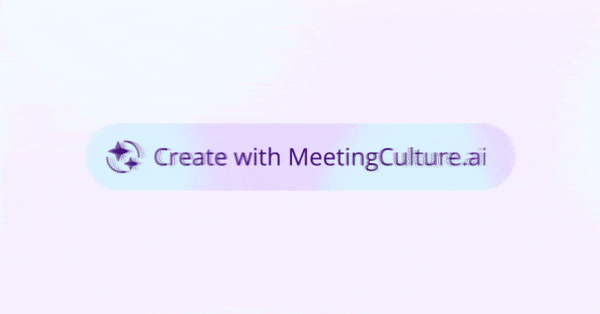
The Agenda assistant is designed to simplify the agenda creation process. It allows you to effortlessly generate comprehensive meeting agendas from scratch by analyzing relevant meeting information from your Teams or Outlook invitations. The platform considers details such as time, invite specifics, participants, and notes to draft an agenda within seconds. The generated agenda can be easily reviewed and edited to suit your needs.
How to use the agenda generator
You can access the Agenda assistant when first creating your meeting agenda in the main meeting view alongside non-AI options like "Start from scratch" or "Use a template." You can also access this tool within the agenda editor view for a meeting that already has an agenda.
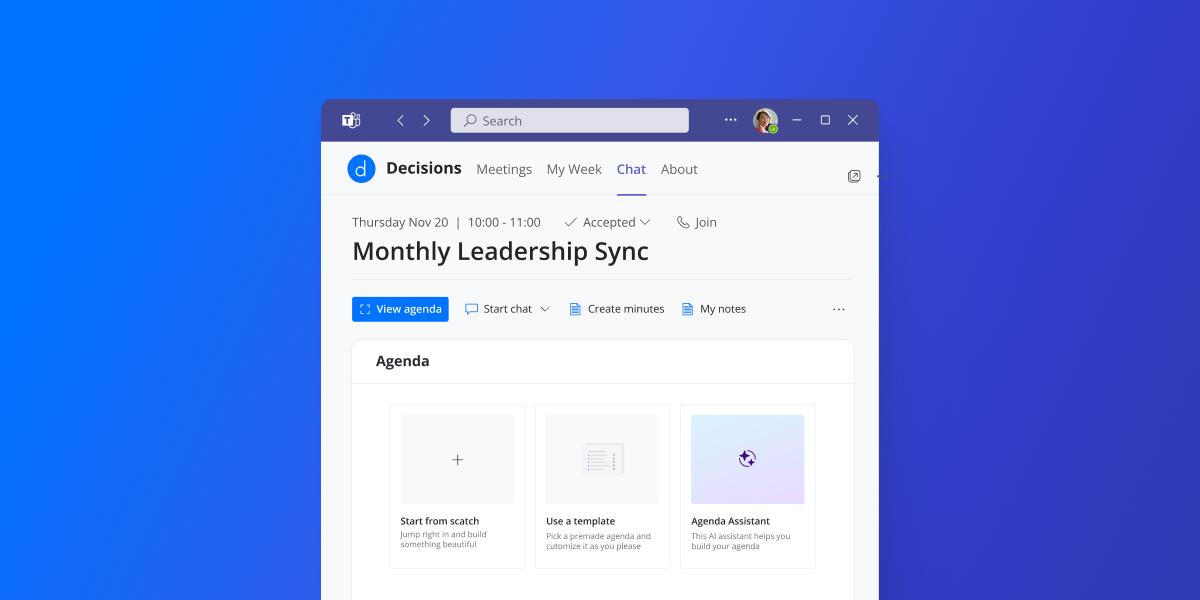
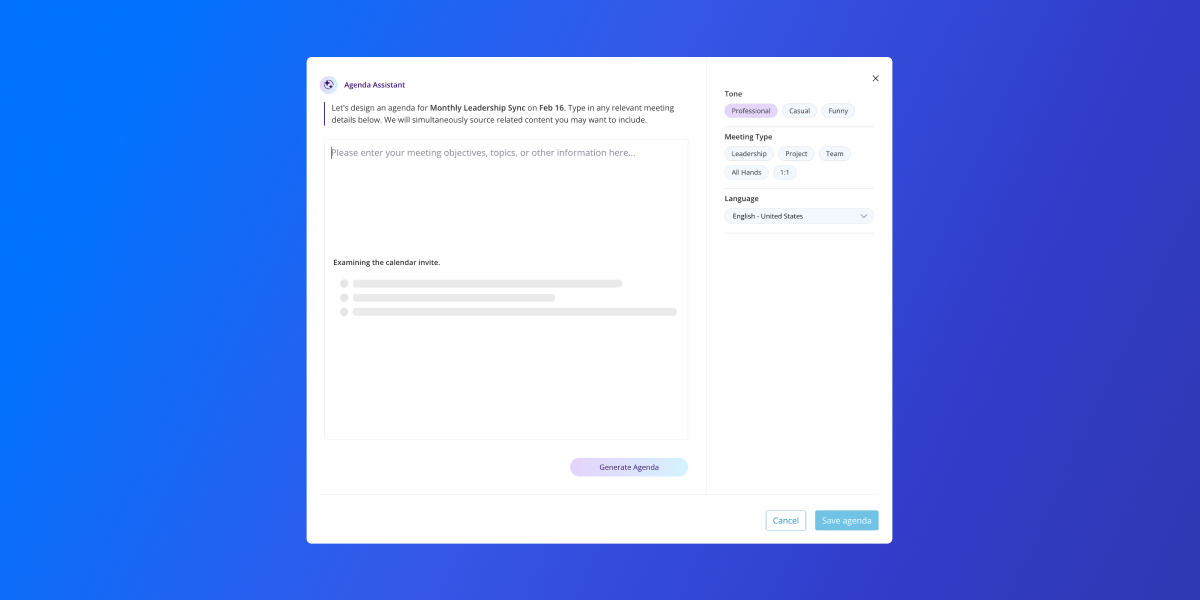
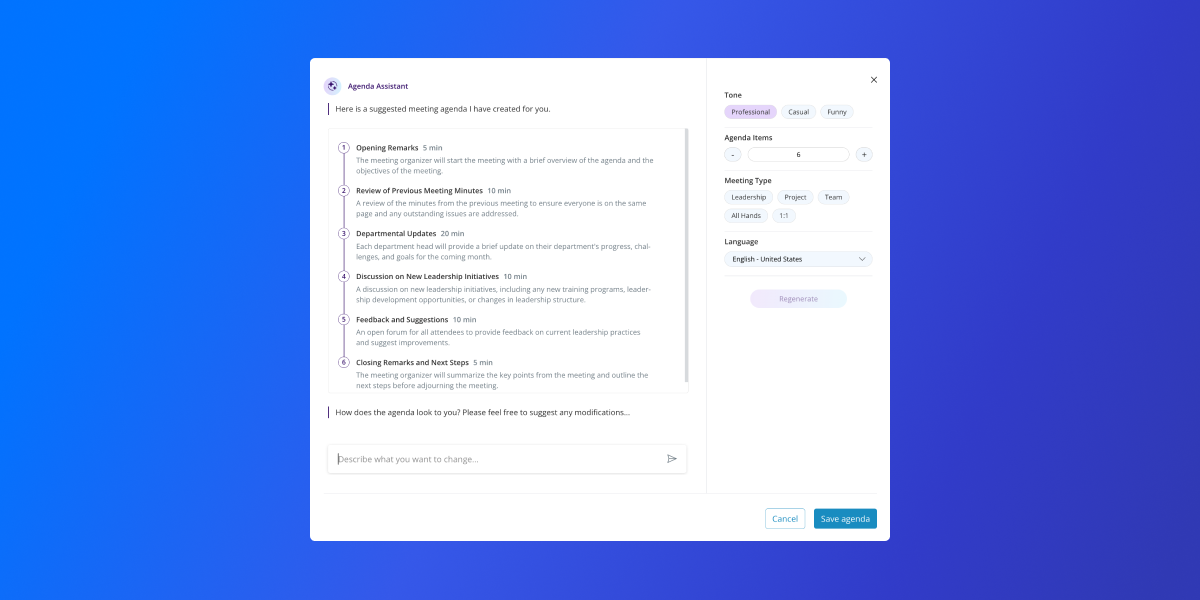
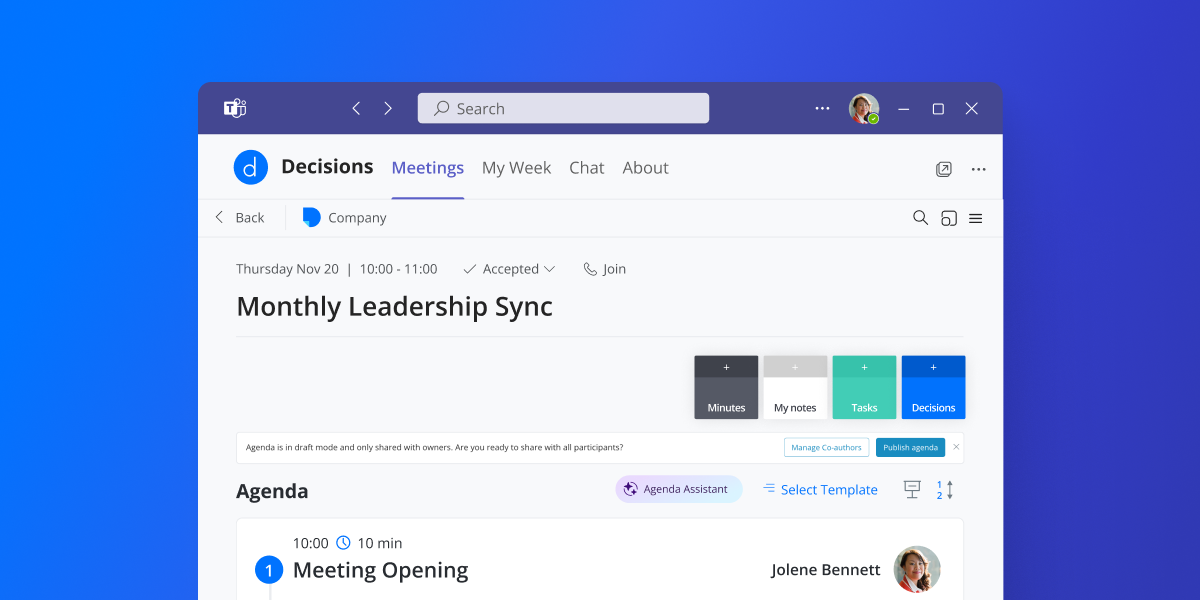
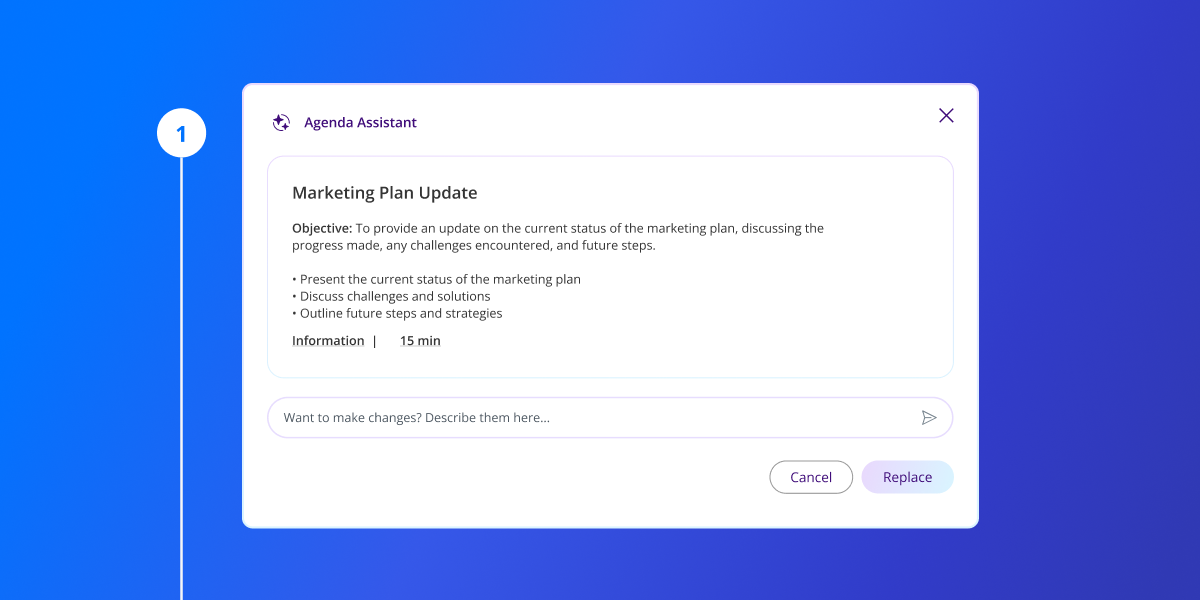
We are working tirelessly to make MeetingCulture.ai an all-in-one AI meeting assistant. That means we’ll be rolling out features continuously.
Check this space for updates and new features over the next several weeks.
Want to suggest a topic or provide feedback on your experience with MeetingCulture.ai? Fill out this form for our team!